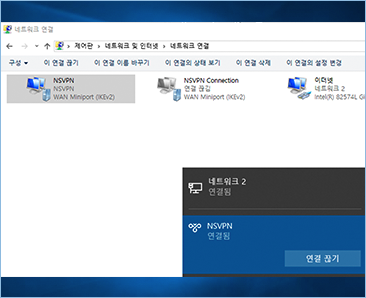논스톱사설망 VPN 서비스 - NSVPN
상단
통합검색
- 접속 IP
- 216.73.216.164
본문내용
서브 컨텐츠
네트워크 설정 방법
접속서버 IP와 네트워크 설정방법을 안내해 드립니다.

- Step.01 인증서 다운하기
- Step.02 인증서 추가 및 설정하기
-
Step.01인증서 다운하기
-
Step01
- 1
- 로그인 후, 상단에 마이페이지를 클릭합니다.
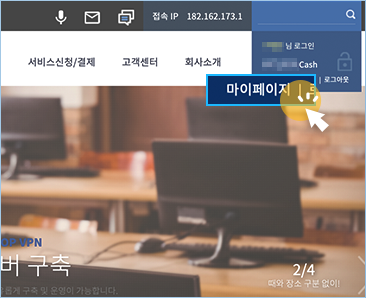
-
Step01
- 2
- 계정의 설정으로 들어갑니다.
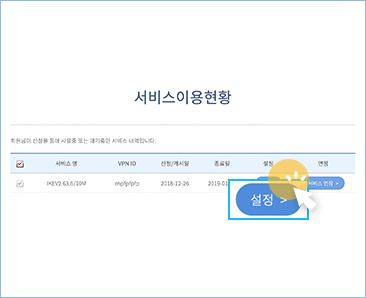
-
Step01
- 3
- 접속 서버 IP를 확인 한 다음 인증서 다운 오른쪽의 다운로드를 클릭합니다.
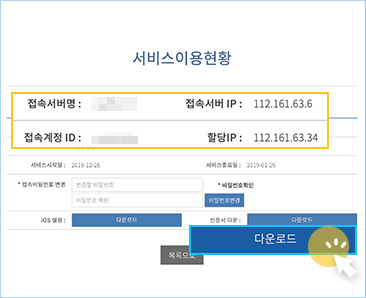
-
Step02
- 4
- 다른 이름으로 저장을 클릭합니다.
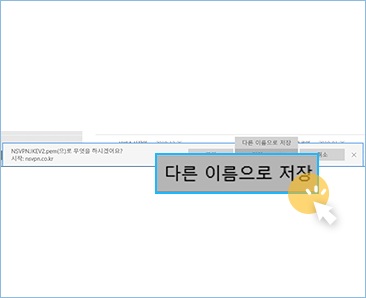
-
Step02
- 5
- 바탕화면을 클릭하고 저장(S)을 클릭합니다.
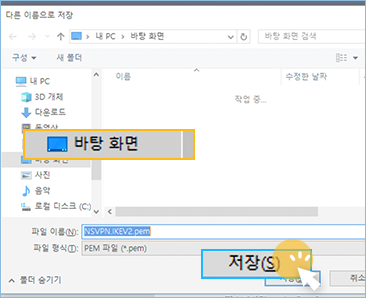
-
Step.02인증서 추가 및 설정하기
-
Step02
- 6
- 윈도우 + r 키를 눌러서 실행창을 연 다음 mmc.exe을 입력하고 확인을 누릅니다.
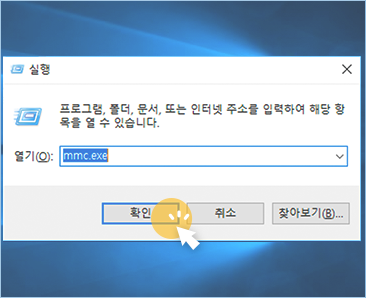
-
Step02
- 7
- 열린창에서 [파일(F) -> 스냅인 추가/제거(M…)] 를 누릅니다.
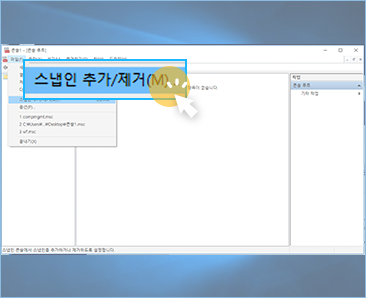
-
Step02
- 8
- 사용 가능한 스냅인(S) 목록에서 인증서를 클릭하고 추가(A) >를 누릅니다.
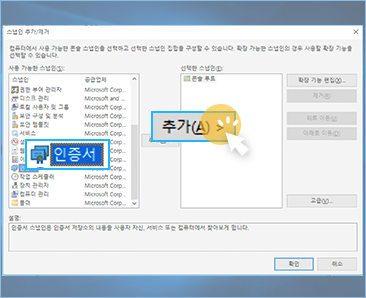
-
Step02
- 9
- 컴퓨터 계정(C)를 선택한 뒤에 다음(N) >을 클릭합니다.
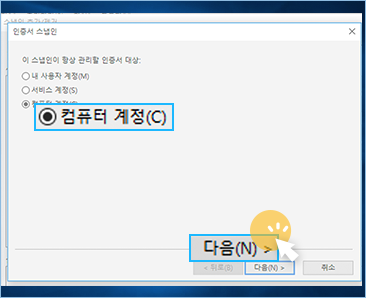
-
Step02
- 10
- 마침을 클릭합니다.
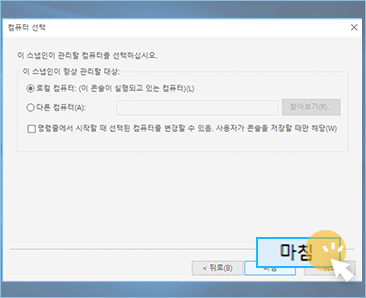
-
Step02
- 11
- 선택한 스냅인(E)목록에 인증서 항목이 추가된것을 확인하고 확인을 누릅니다.
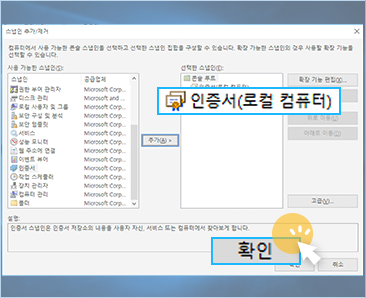
-
Step02
- 12
- [콘솔루트 -> 인증서 -> 신뢰할 수 있는 루트 인증 기관 -> 인증서]을 차례로 더블클릭합니다.
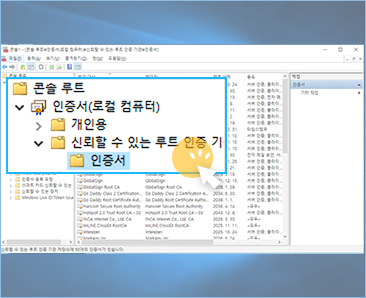
-
Step02
- 13
- 상단의 [동작 -> 모든작업 -> 가져오기]를 누릅니다.
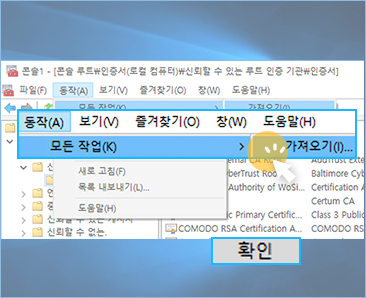
-
Step02
- 14
- 다음(N)을 클릭합니다.
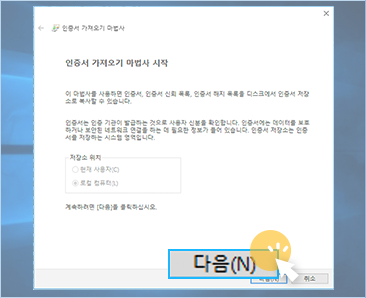
-
Step02
- 15
- 찾아보기를 누릅니다.
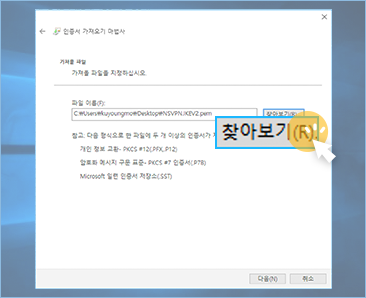
-
Step02
- 16
- 모든 파일 표시를 선택하고 바탕 화면을 클릭합니다.
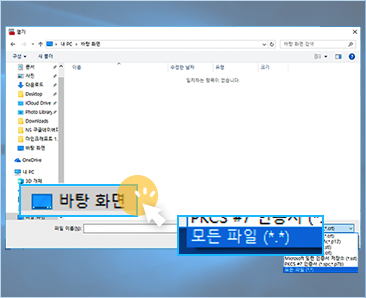
-
Step02
- 17
- 아까 다운받은 NSVPN IKEV2.pem 파일을 찾아서 선택->열기를 합니다.
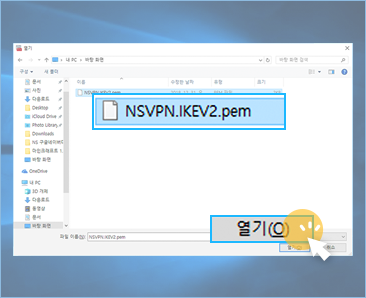
-
Step02
- 18
- 다음을 누릅니다.
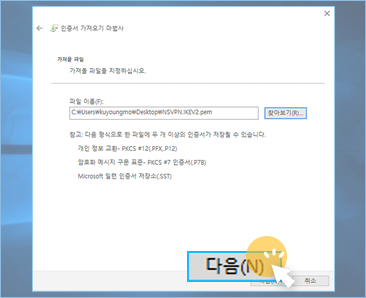
-
Step02
- 19
- 모든 인증서를 다음 저장소에 저장을 누른 뒤에 찾아보기를 눌러서 신뢰할 수 있는 루트 인증 기관을 선택합니다.
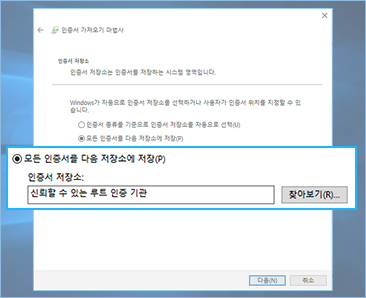
-
Step02
- 20
- 마침을 누릅니다.
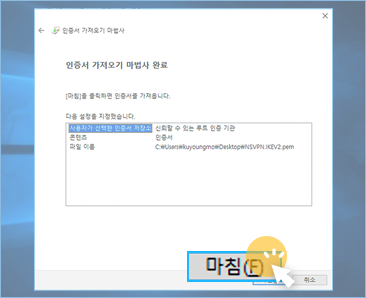
-
Step02
- 21
- [제어판 -> 네트워크 및 인터넷]을 누릅니다.
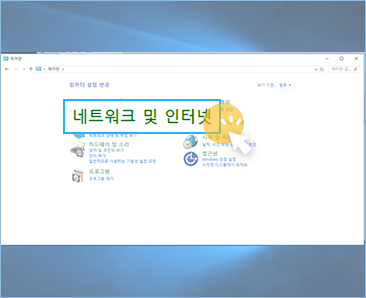
-
Step02
- 22
- 네트워크 및 공유 센터를 누릅니다.
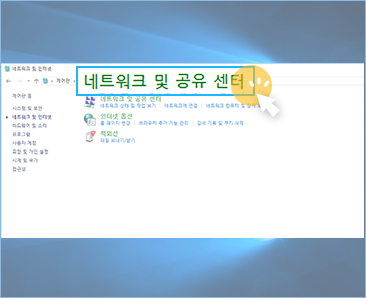
-
Step02
- 23
- 새 연결 또는 네트워크 설정을 누릅니다.
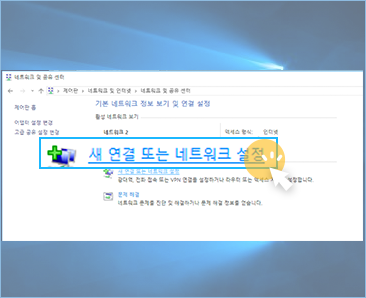
-
Step02
- 24
- 회사에 연결을 클릭합니다.
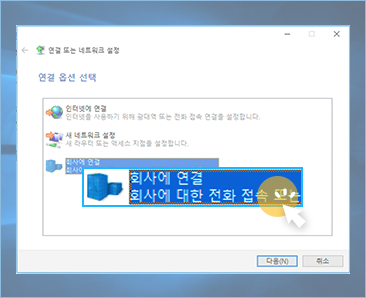
-
Step02
- 25
- ‘아니요, 새 연결을 만듭니다.’를 클릭 후 다음을 누릅니다.
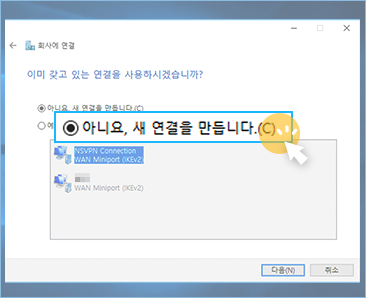
-
Step02
- 26
- 내 인터넷 연결 사용(VPN)을 클릭합니다.
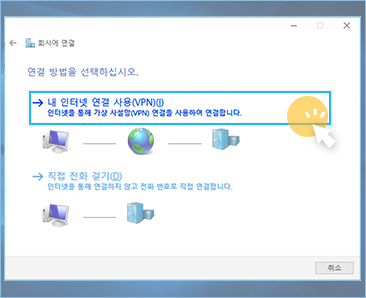
-
Step02
- 27
- 인터넷 주소에 3번에서 확인한 접속 서버 IP를 입력하고 다른 사람이 이 연결을 사용하도록 허용을 체크하고 만들기를 눌러줍니다.
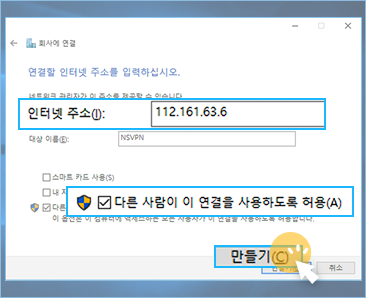
-
Step02
- 28
- 좌측상단의 어댑터 설정 변경을 누릅니다.
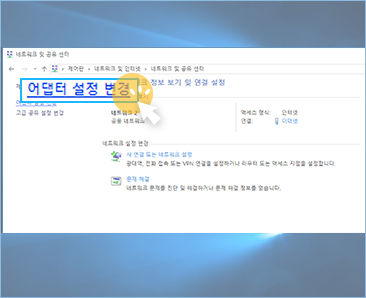
-
Step02
- 29
- 생성되어있는 VPN설정을 [우클릭 -> 속성]을 클릭합니다.
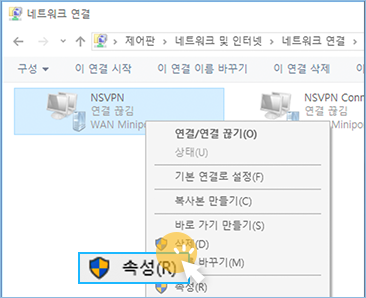
-
Step02
- 30
- 열린 창에서 ‘보안’을 클릭하고 다음과 같이 설정한 다음 확인을 누릅니다. VPN종류 : IKEv2, 데이터 암호화 : 선택적 암호화 사용(암호화 없이도 연결), 인증 : 보안된 암호 (EAP-MSCHAP v2) (암호화 사용)
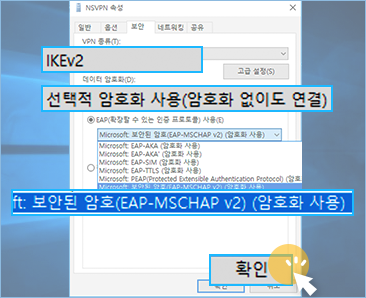
-
Step02
- 31
- 만든 설정을 더블클릭하고 해당창이 우측하단에 나타나면 연결 버튼을 누릅니다.
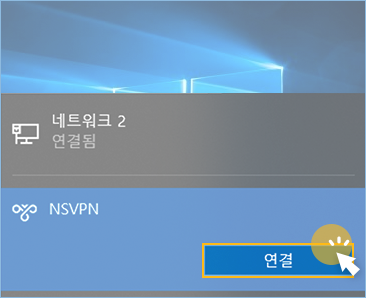
-
Step02
- 32
- 계정신청시에 입력하신 계정정보를 입력하고 확인을 누릅니다.
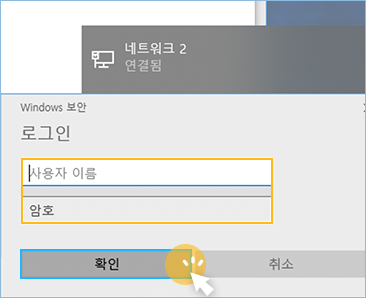
-
Step02
- 33
- 정상적으로 접속이 되었는지 확인합니다.